[주제]
- Windows OS 언어 팩 온/오프라인 설치
[환경]
- Windows OS (Windows, Windows Server)
[Preview]
1. 우리가 설치하는 Application은 보통 다국어를 지원하는 경우가 많습니다.
2. 그러나 간혹 Unique한 솔루션에는 그 솔루션의 언어 만을 사용할 때가 있습니다.
3. OS에 언어 팩을 설치 시 온라인 뿐만 아니라, 오프라인이나 패쇄망에서 사용하는 OS에 대해 언어 팩을 설치하는 방법을 알아보고자 합니다.
[기술문의]
1. 인터넷이 연결 안 된 Windows2012 R2서버에서 언어 팩 설치 방법 문의
[해결방안]
1. Windows Server 2012 R2 인터넷 연결 시
[제어판] - [시계, 언어 및 국가별 옵션]- [언어] – [언어 추가]
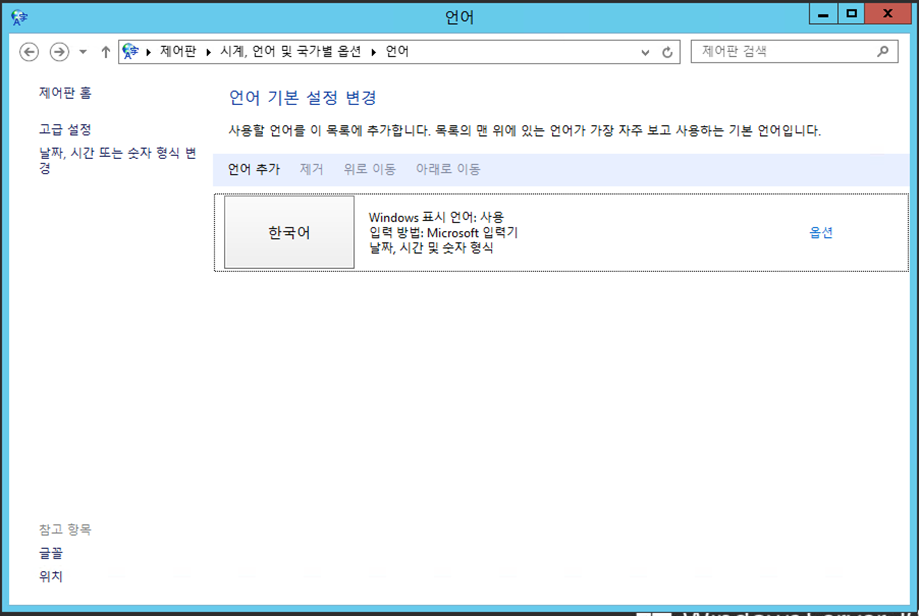
- 원하는 언어를 선택합니다.
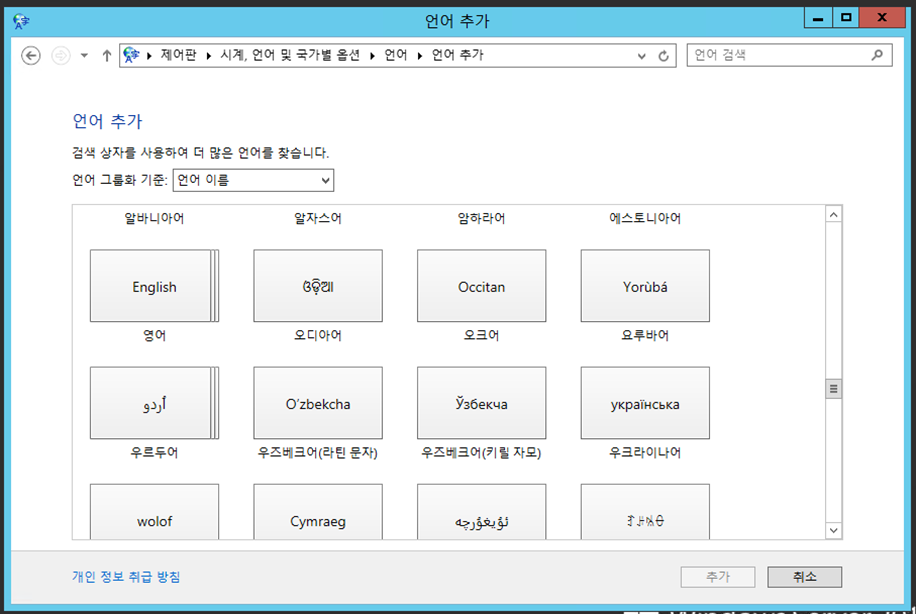
- 언어 추가 후 해당 언어에 대한 추가 설정을 선택합니다.

- [옵션]을 클릭합니다.
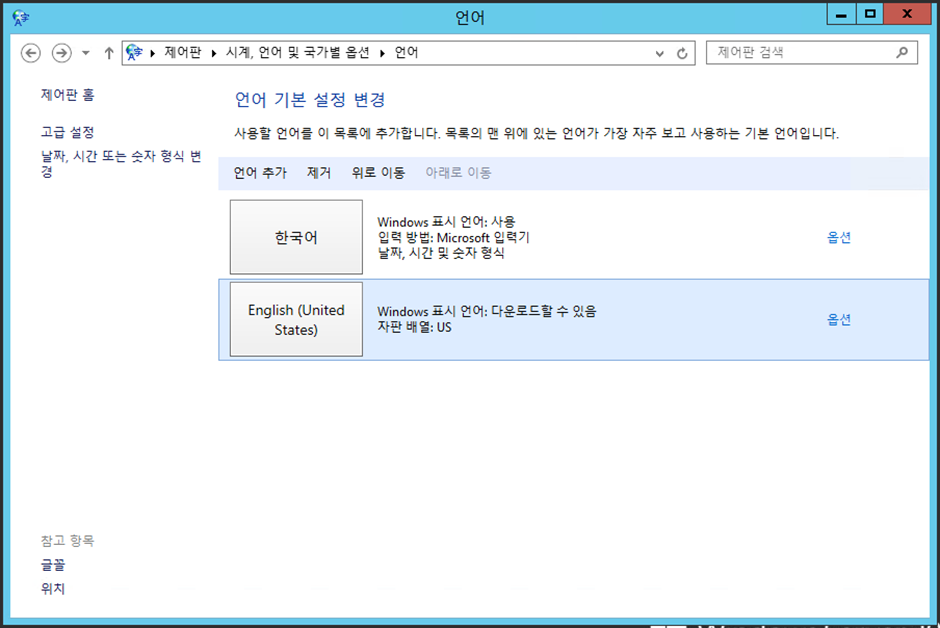
- [Windows 표시 언어] – [언어 팩 다운로드 및 설치] 클릭합니다.
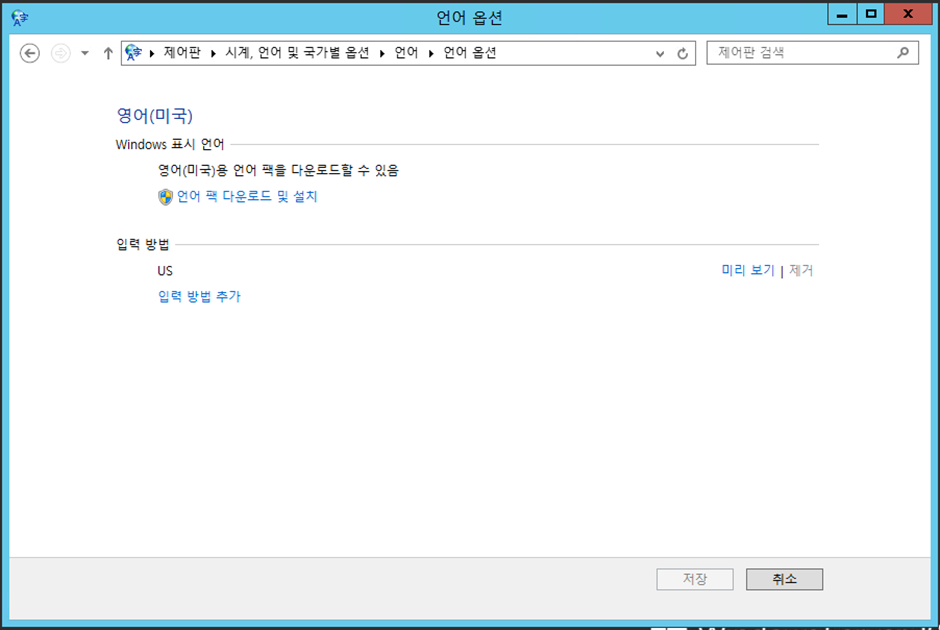
- 언어 팩을 설치합니다.
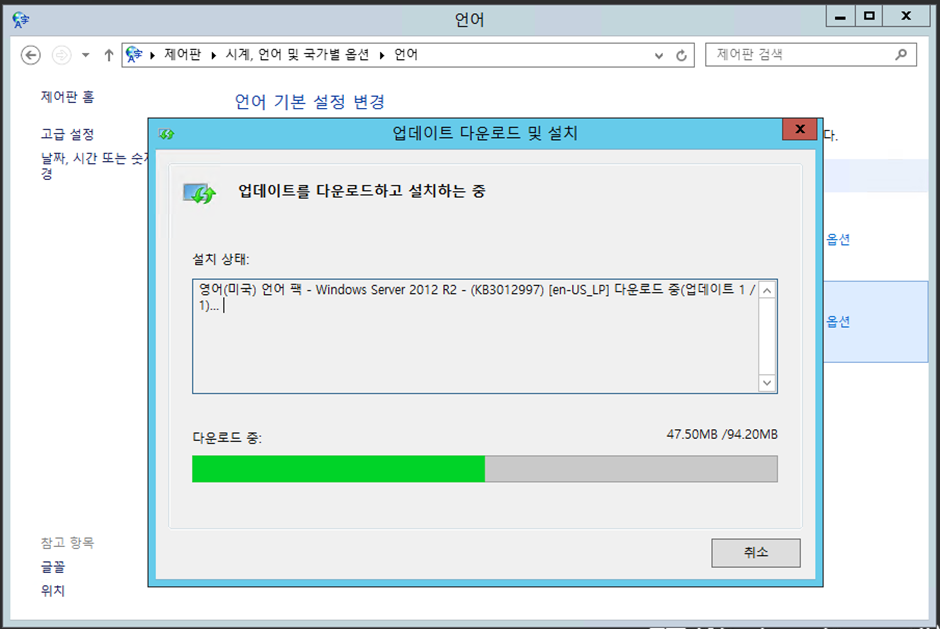
2. 인터넷 미연결 시 (동일 방법으로 언어 추가 후 옵션 클릭 시)
- “인터넷에 연결하여 언어 팩을 확인합니다.” 문구가 확인되며 설치 불가능.
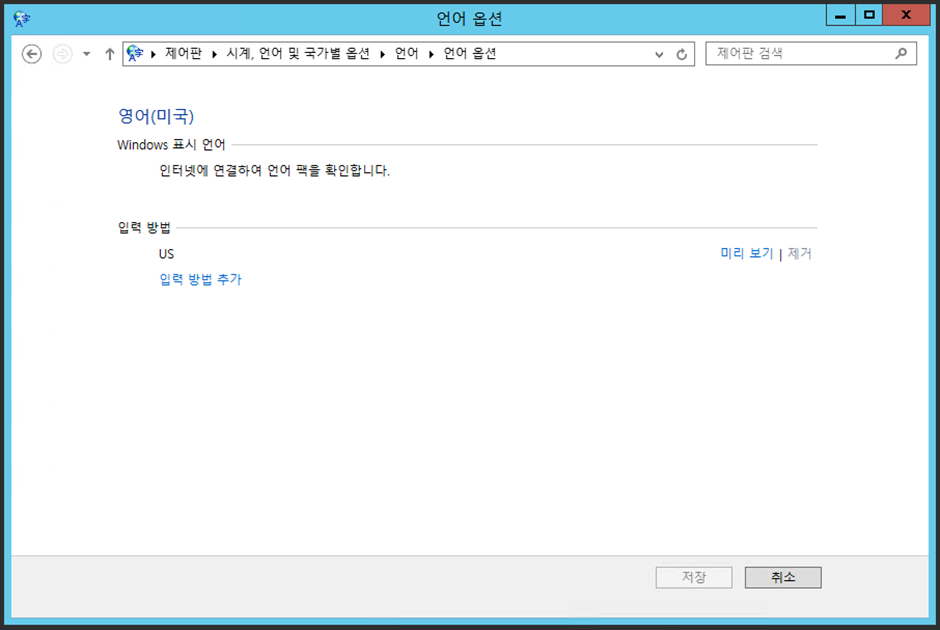
3. 인터넷 미연결 상태에서 언어팩 설치 방법
- 원하는 위치에 ISO 파일 다운로드 후 Windows 검색창에 (Windows + S) “lpksetup” 검색후 Enter 클릭합니다.

- [표시 언어를 설치] 클릭합니다.
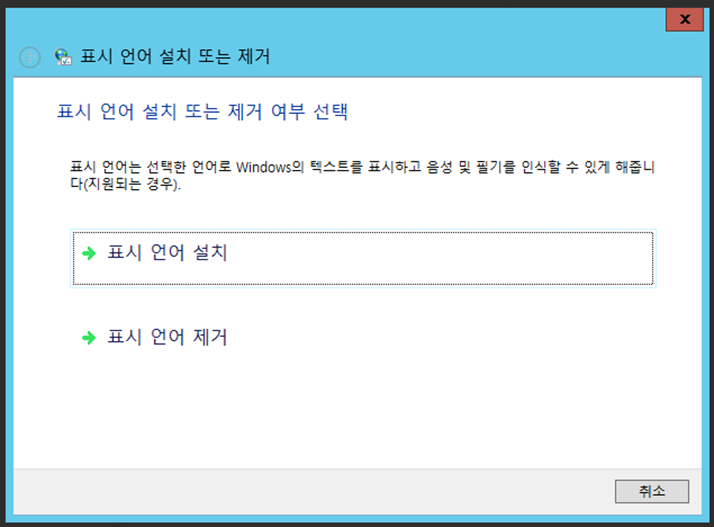
- [찾아보기] 클릭 후 다운받은 ISO 파일에서 원하는 언어를 선택 후 [다음] 클릭합니다. (예: en-us\lp.cab)
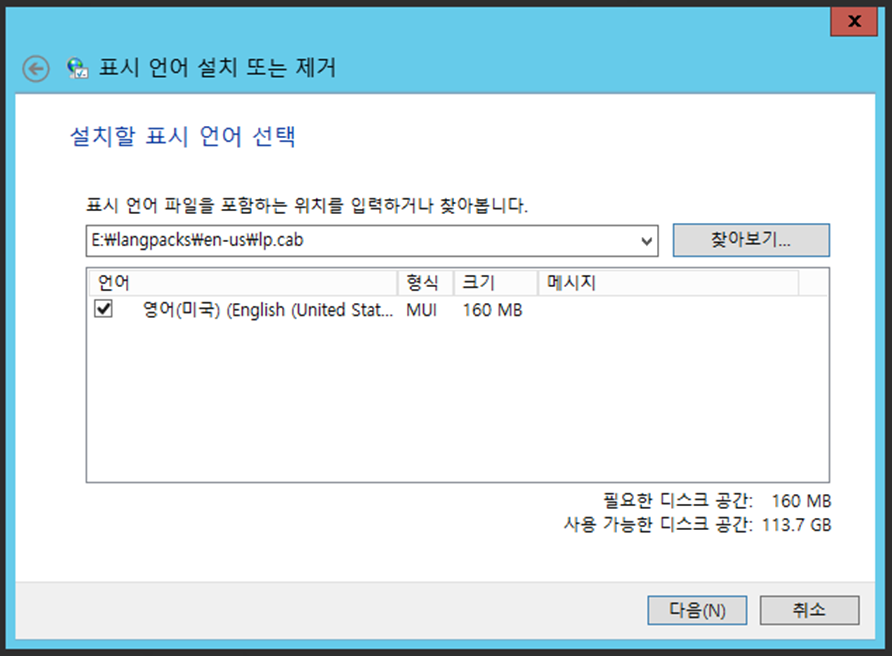
- [동의함] 클릭 후 [다음] 클릭합니다.
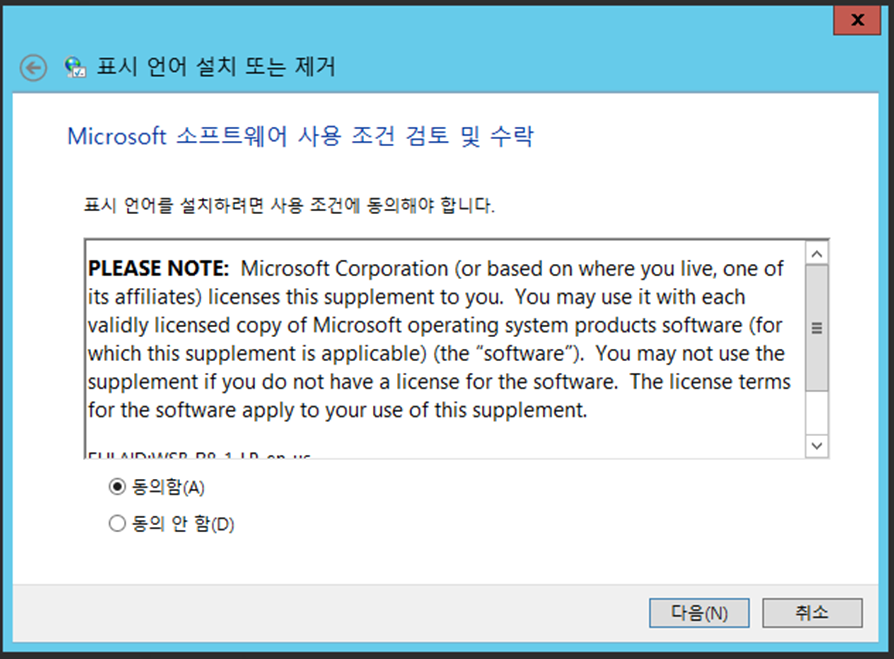
- 설치합니다.
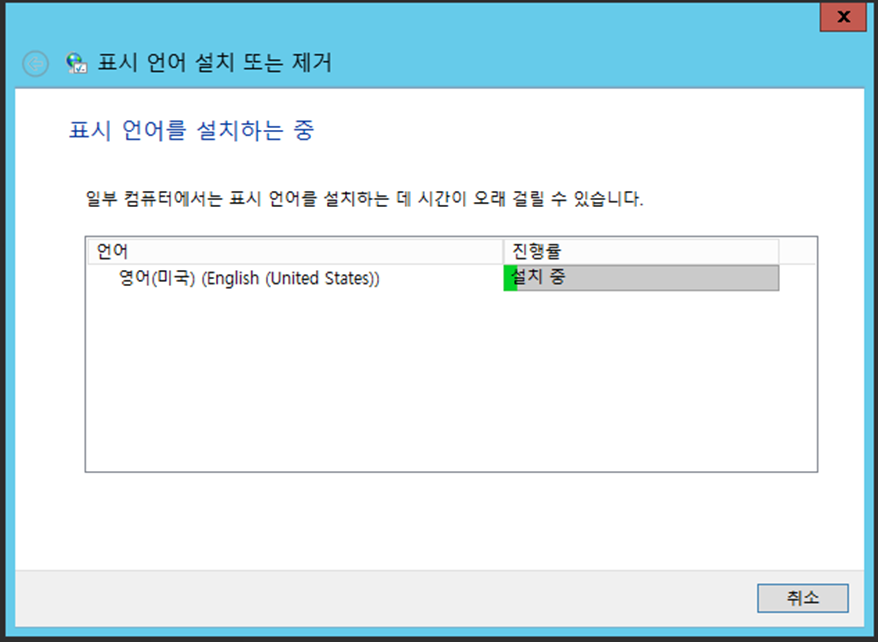
- 설치 중.
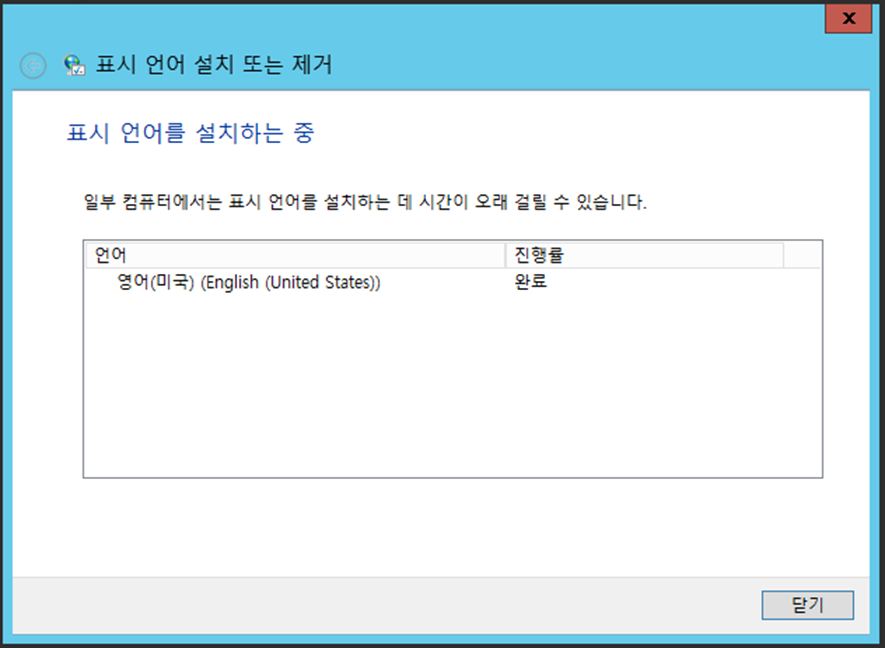
- [제어판] - [시계, 언어 및 국가별 옵션] - [언어] – [언어 추가] – 원하는 언어를 추가합니다.
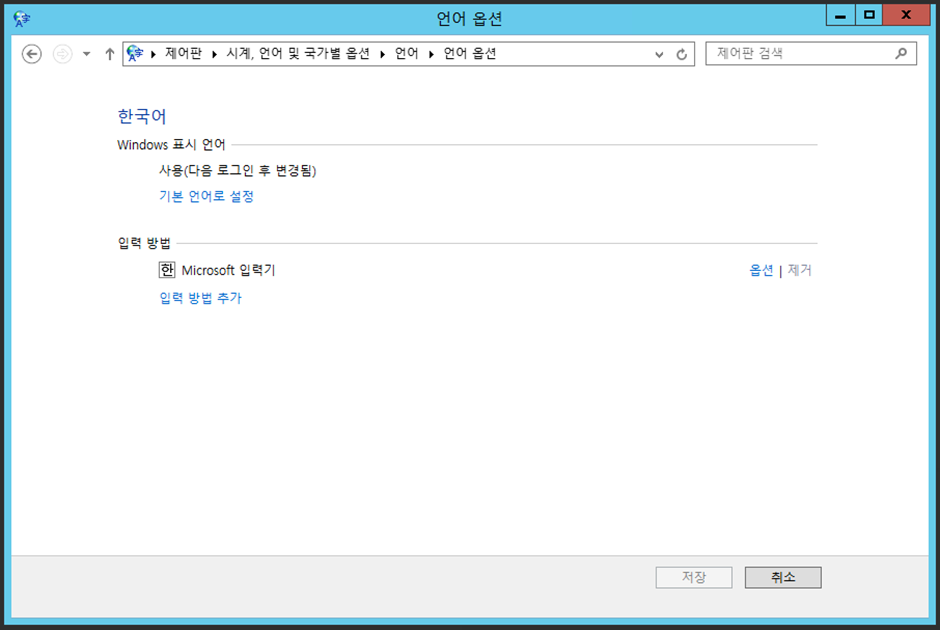
- [옵션] - [기본 언어로 변경] 클릭 후 PC를 다시 시작합니다.
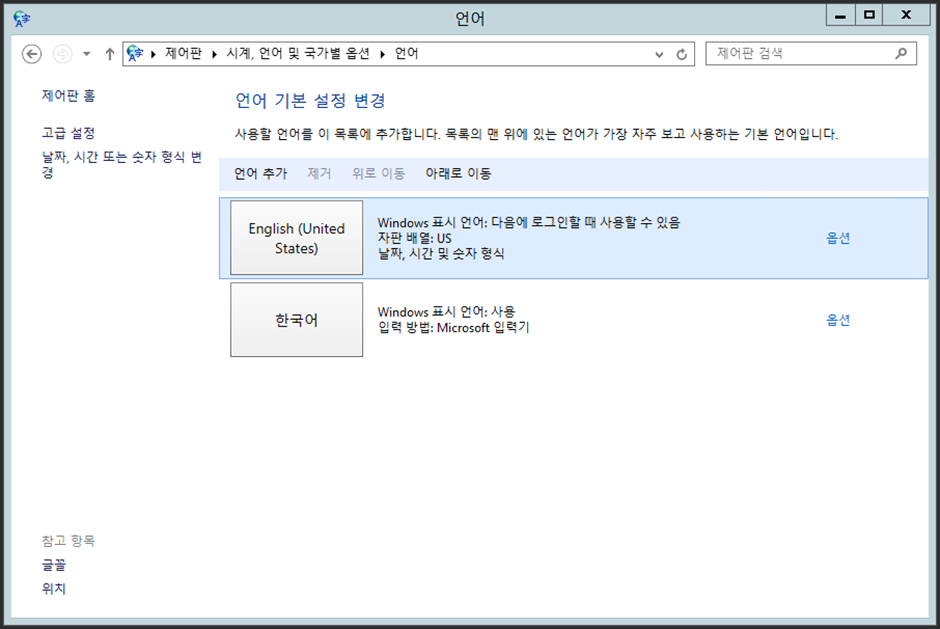
- Windows Server 2012 R2 PC 다시 시작 전
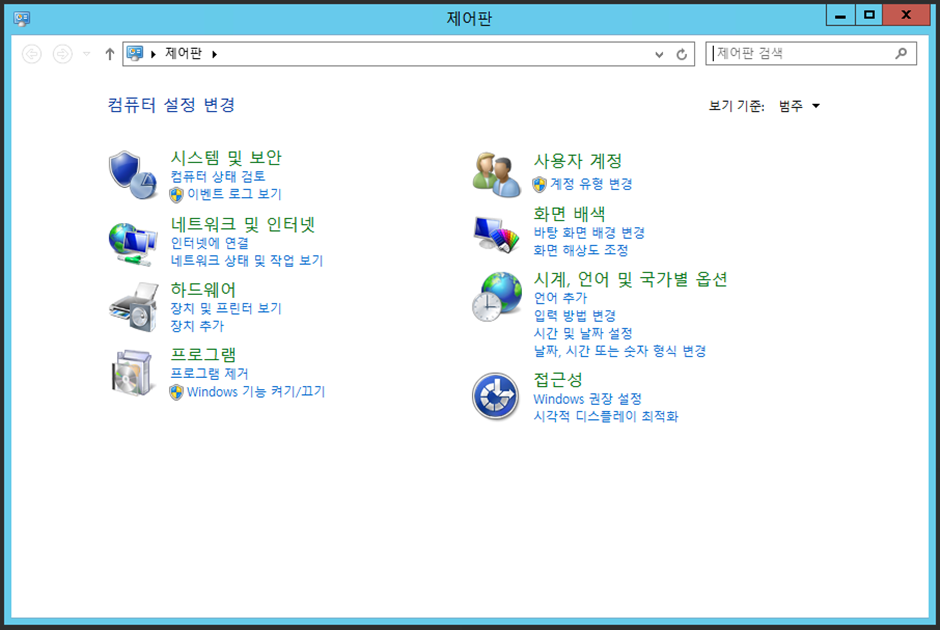
- Windows Server 2012 R2 PC 다시 시작 후
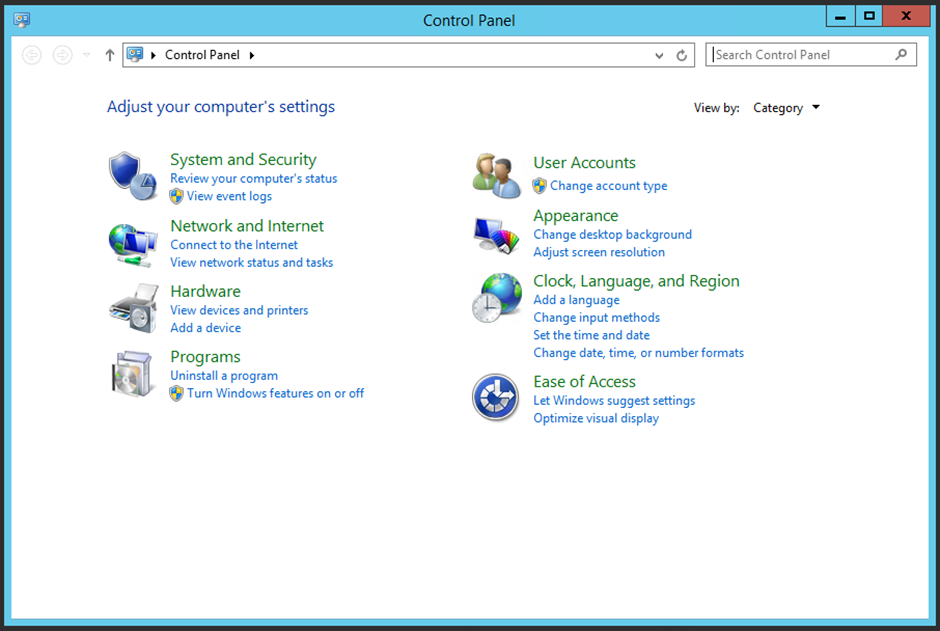
[사례요약]
1. Windows Server에서 언어 팩 설치 필요
2. 온라인 시 - [제어판] - [시계, 언어 및 국가별 옵션]- [언어] – [언어 추가] 설치
3. 오프라인 시 - OS ISO 파일 준비 후 lpksetup 명령어를 통해 설치
'일 > 개발, IT정보' 카테고리의 다른 글
| WAS DB OS 메모리 Min/Max 동일한 값으로 설정 시 (0) | 2024.07.20 |
|---|---|
| Windows 잦은 네트워크 끊김 현상 대처 방법 (0) | 2024.07.19 |
| Windows Server 스토리지 오류 / 백업 실패 현상 (0) | 2024.06.01 |
| IIS(Internet Information Service) 디렉토리 리스팅 설정 방법 (0) | 2024.05.31 |
| Windows 파일 삭제한 계정 찾기 (0) | 2024.05.30 |


